What’s New in 2.0 final release…?
As some have played with the public beta and others haven’t, I’ll include everything that’s changed since 1.4.1, but features that have changed or are new since the public beta will be marked with *NEW* or *CHANGED*.
Major Changes
Global Changes
Camera Updates
*NEW* Official camera support – Olympus e420, Olympus E520
*NEW* Unofficial camera support – Canon 1000D, Nikon D700
Catalog Upgrades
*NEW* The 2.0 final release will safely upgrade your 1.x or 2.0 public beta catalogs. As always, make sure you have a full backup before upgrading.
*NEW* When you try to open a catalog from an earlier version, it will automatically ask to upgrade to the current format, creating a new catalog in the process, leaving your original catalog untouched, and borrowing the existing previews file.
*NEW* Be aware that you won’t then be able to open that new catalog in an earlier version if you change your mind, so keep a copy of the 1.x version if you will need to go back to 1.4.1.
New Color Profiles!
*NEW* For the technically minded, also now available as a public beta is the DNG Profile Editor, which allows you to build complex custom profiles for use with DNG and raw files, replacing the previous calibration workarounds. The intention is not that everyone will start building their own profiles – although you can if you wish – but that profiles can be shared and sold. It also includes a very easy automatic colorchecker calibration which will replace previous calibration scripts. The DNG Profile Editor can be downloaded from: http://labs.adobe.com/wiki/index.php/DNG_Profiles
*NEW* More importantly, that new DNG Profile Editor also ships with custom profiles designed to emulate the manufacturer’s own conversions and picture styles. This means that you can now produce almost identical Canon, Nikon or Fuji colours for most DSLR’s with Lightroom/ACR’s default settings.
*NEW* These profiles can also be downloaded from the link above and, once installed, are selected from the profile drop-down list in the calibration panel. They are fully compatible with ACR 4.5 and Lightroom 2.0.
Dual Monitors
The second screen may either be a second window on the same screen (useful for those running a single large monitor) or as a window/full screen view on a second screen.
Your options are:
Grid – for example, Grid on the second display while using Develop on the main screen. You can only have Grid mode on one display at a time.
Normal Loupe – shows the image which has been selected on the main screen.
Live Loupe – shows the image you’re currently floating over on the main screen, and updates live as you move the mouse.
Locked Loupe – fixes your chosen image on screen, for use when comparing or as a Shirley image.
Compare – usual Compare mode, but you can select and rearrange the images on the main screen whilst viewing Compare mode on the second display.
Survey – usual Survey mode, but you can select and rearrange the images on the main screen whilst viewing Survey mode on the second display.
*NEW* Slideshow – when the second display is in full screen mode, you can run a slideshow of images. Changes to the settings are made in the Slideshow module, however a small toolbar at the bottom of the second display allows you to override some settings.
*NEW* Second display preview – if the second screen is facing away from you, you can turn on the new preview window which allows you to control your second display.
64-bit
64-bit support is now available for Mac and Windows (as long as the machine and operating system are 64-bit capable).
For many functions, such as building previews or doing large exports, it won’t make a big difference as those are mainly tied to disc I/O speeds. It will be faster for general processing speed though, and Vista 64-bit operating system running the 64-bit version shouldn’t particularly see Out of Memory errors.
There’s a separate download for 64-bit Windows version. The Mac version has a simple checkbox – select the App, Cmd-I to Get Info, and you’ll see the checkbox there.
Import
*NEW* Maximum size has gone from 10,000 pixels to 65,000 pixels, enabling the import of almost all panoramic images.
Library Module
The layout of the Library module has change – all filtering and searching is now done from a large filters bar which stretches right across the top of the Grid view. This can be accessed via the \ key or View > Show Filter View.
The left hand panels now contain specific image sources – Folders or Collections. Metadata editing has moved to the right panel.
Folders Panel
*NEW* Volume Browser
*NEW* Colours for space
*NEW* Different discs
*NEW* Disc status – online/offline
*NEW* Display root folder paths
*NEW* ‘Add Parent Folder’ and ‘Promote Subfolders’ have been added to the folders right-click menus, making it much easier to adjust the way the folder hierarchy is displayed.
Date/Time
*CHANGED* Many of the date/time bugs that haunted previous releases have now been fixed!!!
The Filters Bar
The ‘Text’ filter replaces Find, and is used to searching for text within a variety of metadata fields, such as filenames, keywords, etc.
*CHANGED* The ‘Attribute’ filters (named ‘Refine’ in the beta) include flags, star ratings, colour labels, and master/virtual copies. It’s also gained an icon for ‘no label’ and ‘custom label’. These same filters can still be accessed on the Filmstrip where they were before – click the Filter label to show them.
The ‘Metadata’ filters allow you to easily combine filters on a variety of metadata fields.
You can add additional columns by going to Library > Filter by Metadata > Add Column or by floating over the end of each column title bar and waiting for the + sign to appear.
Select multiple options in a column using the Ctrl/Cmd and Shift keys.
The Metadata filters now offer a few additional options that the previous Metadata Browser didn’t. Flash State, GPS Data, City, State, Province, Copyright Status, Job have all been added. Also now included are filtering on specific Develop settings – Aspect Ratio (Portrait/Landscape/Square), Treatment (Colour or Grayscale) and Develop Preset!
*CHANGED* Serial number is now available in the Metadata filters, in addition to those that were in the beta.
*CHANGED* Keywords in the Metadata filters can now be viewed as hierarchical or flat.
The Metadata filters can be combined with Text or Refine filters for a very powerful yet simple search facility. To combine all three, hold down Shift while clicking on the filter section names (i.e. hold down Shift and click on Text, Refine and Metadata)
The combinations of filters can be saved as filter presets for easy access.
Keywording
The Keyword Tags panel on the left has become the Keyword List panel on the right.
*NEW* The Keyword Tags panel now has a search bar, to easily find a specific keyword in a long list.
The Keywording Panel in the right also has a useful tweak. The Keyword Set section now has a ‘Suggested Keywords’. This intelligently suggests keywords based on your previous keyword combinations and the keywords assigned to images nearby.
*NEW* The Keywording Panel now has an extra ‘Add Keywords’ box to easily add new keywords without accidentally selecting existing keywords.
Collections
The Collections panel has been given a complete overhaul.
*CHANGED* Heirachical collections aren’t back in the same way as 1.x, but the new way works well, and existing hierarchical collections are upgraded. Collection Sets contain Collections or other Collection Sets, but not photos. Collections can only contain photos, but not Collections or Collection Sets. So you can have a hierarchy of Collection Sets, and put Collections of photos inside those.
*NEW* There’s a new Target Collection indicated by a + symbol – by default it’s the Quick Colection, but you can set any collection as the Target Collection, and the shortcuts (B and the QC circle on the thumbnail) will add to that Target Collection.
Collections remember your settings, whether for filters, slideshow, print, or web.
The Collections panel is now visible in each of the output modules (slideshow/print/web).
Specific module collections are created when you create a new collection in the Slideshow/Print/Web modules. These also retain settings for any of the modules, but are identified with an icon describing the module in which you first created the collection, which is useful for identification. Double clicking on that module-specific collection will take you directly to the right module.
Smart Collections!
You can now select a series of criteria and these Smart Collections are updated live. (This is also known on other programs as Rules, Smart Folders etc.)
Hit the + button to add additional criteria
Hold down Alt/Opt while hitting the + button to add additional more complex criteria.
*NEW* Smart Collections can now be imported and exported, to make it easy to transfer between catalogs.
*NEW* Show in Collection… has been added to the right-click menu for all photos, so you can easily see to which collections each photo belongs.
*NEW* The Collections panel can now be sorted by collection name or type.
Develop Module
Local Adjustments
Huge amounts will be written about the new local adjustments, no doubt, so I won’t go into detail here. A quick summary:
You can paint masks on to the image, which are fully editable.
You can use these masks to adjust exposure, brightness, clarity, saturation and tint.
*NEW* Sharpness and Contrast have been added to the Local Adjustment options
You can have multiple masks on the same image, all doing different adjustments.
The Auto Mask function intelligently masks off areas of different colour to protect these areas without taking hours to build a perfect mask.
*NEW* Graduated Filter has been added to the Local Adjustments – this allows adjustments with a gradient.
*NEW* A Density slider has been added to the Adjustment Brush options and sets a maximum density for that adjustment (as opposed to Flow which builds up gradually)
*NEW* The Adjustment Brush & Graduated Filter options panels have gained an additional toggle switch which switches between buttons and sliders, depending on the interface you prefer.
*CHANGED* The effect of the settings has changed – your beta settings will almost certainly give different results
*NEW* Local Adjustment combinations of settings can now be saved as presets.
*NEW* The mask overlay has been greatly improved, showing the feathering of the mask, and in a choice of colours. Press O to show the mask and shift-O to cycle through different mask colours.
It’s not possible to do these tools justice in writing – you have to download and play! They’re incredible!
Other Settings
The Crop/Heal/Clone/Red Eye buttons have moved from the toolbar to their new home on the Tool Strip just below the histogram. The options appear directly below the icons when that tool is selected, and the panels now have an on/off switch to see a before/after view of your adjustments.
*NEW* The Clone/Heal options have gained an Opacity slider.
The Auto Settings have been adjusted and work better than previously. They are still automatic settings, so they will never be as good as a trained eye, but they no longer blow out average jpegs, which is a huge improvement.
The Clarity slider can now go into negative figures – with a lovely softening as a result.
The Lens Correction panel has gone, and the controls moved.
The Vignettes panel is a much requested addition. In addition to the lens correction vignette which has been rehomed, there is now a post-crop vignette, which allows artistic vignettes locked to the crop edge.
*NEW* The Post-Crop Vignette has 2 more sliders since the public beta – it now has Amount, Midpoint, Roundness and Feather.
Chromatic Aberration is now at home in the Detail panel
*CHANGED* The Detail panel now has a small 1:1 preview window to show the corrections live. Use the TAT tool to adjust the area of image that you’re viewing. If you hide that preview, a small popup preview appears while you adjust sliders, giving a 1:1 view. Update 2.0 – forget the popup preview, that’s gone now.
Keyboard shortcuts – the + and – keys have been tied to the Develop sliders.
Adding shift increases the increments of movement.
, and . keys cycle through the sliders giving each focus in turn, or you can single-click on the slider label to give that slider focus. The slider label will be brighter than all of the others.
; will reset the selected slider to its default setting.
A new shortcuts list is available – check the end of the page for the links.
Export Dialog
Export to Source Folder can now export files directly to the same folder as the original, or a subfolder of that original folder.
Automatically add exported files back into your Lightroom catalog, bypassing the Import dialog, and automatically stack with the original.
*NEW* Set a default action for existing files – overwrite/skip/ask.
Automatically open the exported files in another program, without requiring an alias/shortcut in the Export Actions folder.
Output sharpening
Extensive work has gone into implementing Bruce Fraser’s ideas on the ideal sharpening workflow.
Don’t worry about the fact there are no controls – it’s already been adjusted for optimal output, based on the experience of the team at Pixel Genius who created PhotoKit Sharpener.
To get the best out of the automated sharpening, you need a properly capture sharpened image, so the sharpening settings in Develop mode are still essential.
Screen sharpening is based on most people owning LCD screens now, so they may look a little soft on CRT’s.
Edit with…
Edit with Photoshop now has new options
Files may now be opened directly into Photoshop CS3 10.0.1 & ACR 4.5 without creating an interim Tiff or PSD file. Other external editors still require an interim file.
Open as Smart Object in Photoshop… opens the file as a smart object in Photoshop.
Merge to Panorama in Photoshop… opens the selected files into the Merge to Panorama dialog in Photoshop CS3.
Merge to HDR in Photoshop… opens the selected files into the Merge to HDR dialog in Photoshop CS3.
Open as Layers in Photoshop… opens the selected files into layers in a single file in Photoshop CS3.
The new Open/Merge options require Photoshop CS3 10.0.1 and ACR 4.5 to work correctly.
*NEW* ACR 4.5 was released at the same time as Lightroom 2.0 and ensures complete compatibility with ALL of the new features. Some of the new adjustments don’t have an interface in 4.5, but existing settings will be applied on conversion.
*NEW* Multiple external editors are now available, instead of just the 2 external editors available previously.
Slideshow Module
*NEW* You can now add Intro & End Screens
*NEW* Export to JPEG is now an alternative to Export to PDF, enabling you to export the nicely bordered slides you’ve created and use other software such as your CD burning software to create DVD slideshows.
*NEW* A ‘Repeat’ checkbox has been added, to create a looping slideshow.
Print Module
The much requested ‘Print to Jpeg’ is finally available!
It includes options for resolution, file dimensions, jpeg quality, and also custom ICC profiles (not just sRGB, AdobeRGB, ProPhotoRGB). This means that contact sheets can be created, borders can be added, multiple images per page can be arranged, and these can all be sent to offsite labs for printing.
Print sees the introduction of Picture Packages.
Multiple versions of the same image can be laid out on a single page in a variety of sizes, unlike the fixed grid contact sheets available in 1.x.
These are currently repetitions of the same image, not multiple different images, but will be very useful for creating ‘schools photography’ prints, passport photographs and the suchlike.
Print Sharpening
A hint – using glossy sharpening on matte paper should look ok, but using matte sharpening on glossy paper will likely look awful!
As per Output Sharpening in the Export diaog, advanced algorithms automatically work out your output sharpening for you.
Also now available is 16 bit output to local printers, for those using high end inkjet printers and suchlike.
Web Module
Other Minor Adjustments
Import
Import Initial Previews has added an additional option – ‘Embedded & Sidecar’ – this reads larger embedded previews. Lightroom will still need to render its own previews, but it’s good for starting to sort your images whilst waiting for previews to build.
*CHANGED* If you’ve imported as Raw+Jpeg with the ‘treat as separate photos’ preference unchecked, and then wish to import the jpegs separately, you can now check that box and import the jpegs without having to first move them to a different folder.
Preferences
*NEW* Presets section now has a ‘Show in Explorer/Finder’ button
*NEW* Additional options for External Editor presets
*NEW* External Editor PPI setting can now be set in Preferences
*NEW* ACR Cache Size and Location can now be controlled from the Preferences dialog, without having to switch to ACR.
*NEW* Catalog Settings now has a checkbox to decide whether to allow date/time changes to write back to proprietary raw files
General
Added to menu File > Plugin Manager
See Jeffrey Friedl’s blog for an update on this
Added to menu File > Plugin Extras
*NEW* Added to menu File > Library Filters > Filter by Copy Status
Added to menu View > Show Filter View
Added to menu View > Retouch in Develop
Added to menu Window > Zoom All
Added to menu Window > Secondary Display
Added to menu Show, Full Screen, Grid, Loupe, Live Loupe, Locked Loupe, Compare, Survey, Show Filter View, Zoom In, Zoom Out, Zoom In, Zoom Out, Increase Thumbnail Size, Decrease Thumbnail Size
Library Module
The Library panel has been renamed Catalog panel
*CHANGED* The Missing Files collection is gone, but can be accessed using the Synchronize Folder command.
Right clicking on any folder in the Folders panel has gained a new command – Update Folder Location – which allows you to change the folder links without having to first remove the existing folder and wait for Lightroom to realise it’s gone missing.
Right clicking on a keyword has gained a new command – Assign this Keyword to Selected Photo
Added to menu Library > Filter by Metadata command gives you the option to add or remove columns to the Metadata filters
Added to menu Photo > Lock to Second Window
Added to menu Metadata > Edit Metadata Presets…
Develop Module
Export & Edit with…
Slideshow Module
Play > Which Photos has been renamed Play > Content, and added Use Flagged Photos
Print Module
*NEW* Added to menu Content > All/Selected/Flagged
Web Module
Web > Which Photos has been renamed Web > Content, and added Use Flagged Photos
Usual recommendations apply – back up before upgrading
There are a number of new shortcuts, and changes to existing shortcuts, so here’s the latest list. If you find any I haven’t added, please let me know!
Keyboard Shortcuts – Windows 2.0 (pdf format, last updated 20/7/08)
Keyboard Shortcuts – Mac 2.0 (pdf format, last updated 20/7/08)
Also visit:
Lightroom Journal – Official Adobe Blog
Inside Lightroom
Rob Sylvan on Peachpit Blog
Lightroomers
ProPhotoWorkflow Blog
Utiliser Lightroom (French)



 Posted by Victoria Bampton Lightroom Queen
Posted by Victoria Bampton Lightroom Queen 

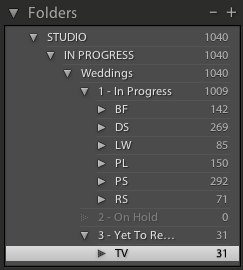



 Major Changes
Major Changes The second screen may either be a second window on the same screen (useful for those running a single large monitor) or as a window/full screen view on a second screen.
The second screen may either be a second window on the same screen (useful for those running a single large monitor) or as a window/full screen view on a second screen.